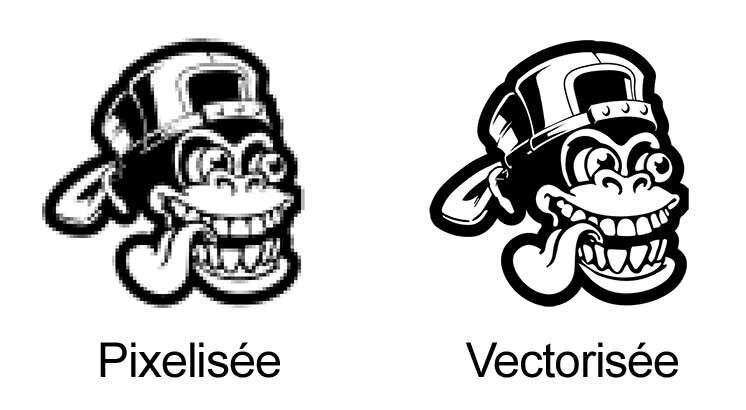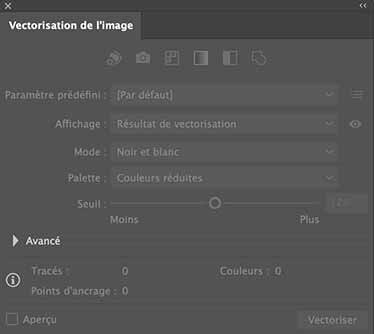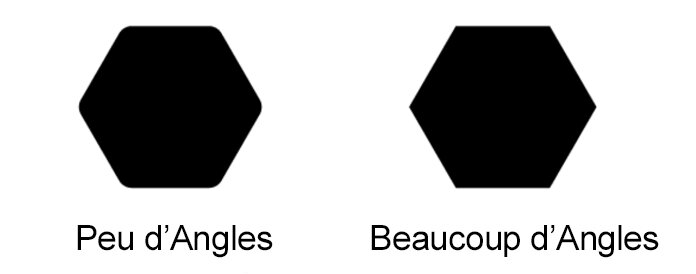Comment vectoriser une image dans Adobe Illustrator
Vous souhaitez commander des stickers personnalisés, mais vous ne disposez que d’une image en basse qualité, voir pixelisée?
Découvrez comment convertir une image au format vectoriel grâce au logiciel Adobe Illustrator, qui vous rendra une image en top qualité, zoomable à l’infini sans perte, et vous permettra une impression d’autocollants parfaite !
Détail ci dessous.
Étape 1 :
Ouvre votre image avec Adobe Illustrator.
Une fois ouverte, sélectionnez Fenêtre et Vectorisation de l’image.
Le panneau d’affichage apparaîtra alors :
Étape 2 :
Sélectionnez votre image dans le plan de travail.
Vous pouvez cochez la case Aperçu en bas à gauche du panneau d’affichage (voir image ci dessus) pour obtenir un preview de l’image vectorisée avant de réellement la transformer.
Rassurez-vous, le premier preview n’est pas parfait et c’est normal, des réglages vont être appliqués par la suite :)
Étape 3 :
Dans l’onglet déroulant Mode, vous pouvez dans un premier temps choisir le réglage qui conviendra le mieux à votre image (couleur, niveau de gris, ou noir et blanc).
Étape 4 :
Dans l’onglet Paramètre prédéfini, vous pouvez également choisir différentes configurations de vectorisation, certaines peuvent être plus adaptées à votre style d’image (si votre image est une photo, une illustration de mauvaise qualité, etc…).
N’hésitez pas à tâtonner entre les preset pour choisir ce qui donne un meilleur rendu !
Étape 5 :
Déroulez l’onglet Avancé, toujours dans le panneau d’affichage de la vectorisation d’image.
Étape 6 :
Affiner l’image avec le curseur Tracés.
Cette option permet comme son nom l’indique de régler les “bords” de votre image, autrement dit les différentes lignes composant votre image. Cela permet par exemple de rendre plus linéaire certains tracés de votre image.
Attention, un réglage trop bas peut déformer votre image, en réduisant un maximum les lignes, ce qui peut la faire paraître trop simpliste. À l’inverse, un réglage trop élevé peut la rendre trop compliqué, et déformer les lignes, selon la qualité de base de votre image.
Il convient donc de trouver le juste milieu qui vous paraîtra être le meilleur rendu.
Étape 7 :
Affiner les coins de votre image avec le curseur Angles.
Cette option comme son nom l’indique vous permet de gérer les angles de votre image (les jonctions entre les tracés que nous avons réglés à l’étape 6).
Ceci vous permettra “d’arrondir” votre image, ou au contraire de la rendre plus carré.
Étape 8 :
Régler le curseur de Bruit.
Cette option vous permet de faire disparaitre les zones de votre image dont la quantité de pixels est inférieur, à ce que vous avez choisi avec le curseur.
Cela peut être très pratique afin de faire disparaître certains défauts de l’image. A l’inverse un réglage trop élevé pourra faire disparaître certains éléments principaux de l’image.
Étape 9 :
Vous avez trouvé le meilleur réglage pour votre image ? Super !
Il est temps d’enregistrer votre nouveau fichier vectorisé.
Rendez-vous dans Fichier > Enregistrer sous
Vous avez ensuite le choix d’enregistrer votre image sous les différents formats suivants :
.ia
.pdf
.eps
Une fois votre fichier enregistré sur votre ordinateur, il est désormais prêt et optimisé pour une impression de qualité !
Sur le site de l’Atelier à Stickers, choisissez un format de stickers personnalisés (découpés à la forme, ronds, carrés ou rectangles), choisissez la taille (par exemple 10cm x 10cm), et la quantité (par exemple 500 stickers).
Lors que vous ajoutez votre sélection au panier, il vous sera proposer d’uploader votre visuel, soit le fichier que vous venez d’enregistrer :)
(Vous pouvez également nous le faire parvenir par email par la suite, à contact@atelierastickers.com)
Pour plus de précisions sur le processus de commande, n’hésitez pas à consulter notre tutoriel de commande.
Bonne vectorisation !
Votre atelier à stickers, créateur de trucs qui collent.